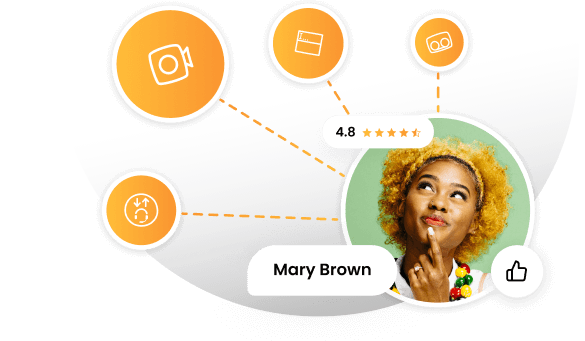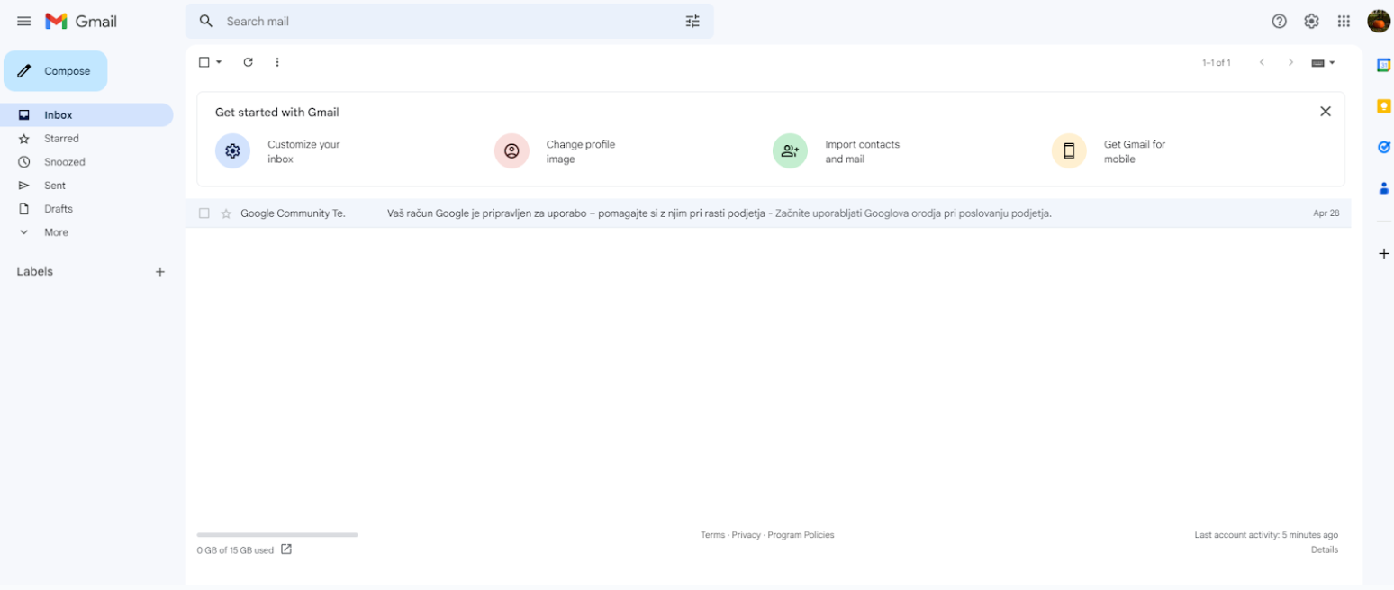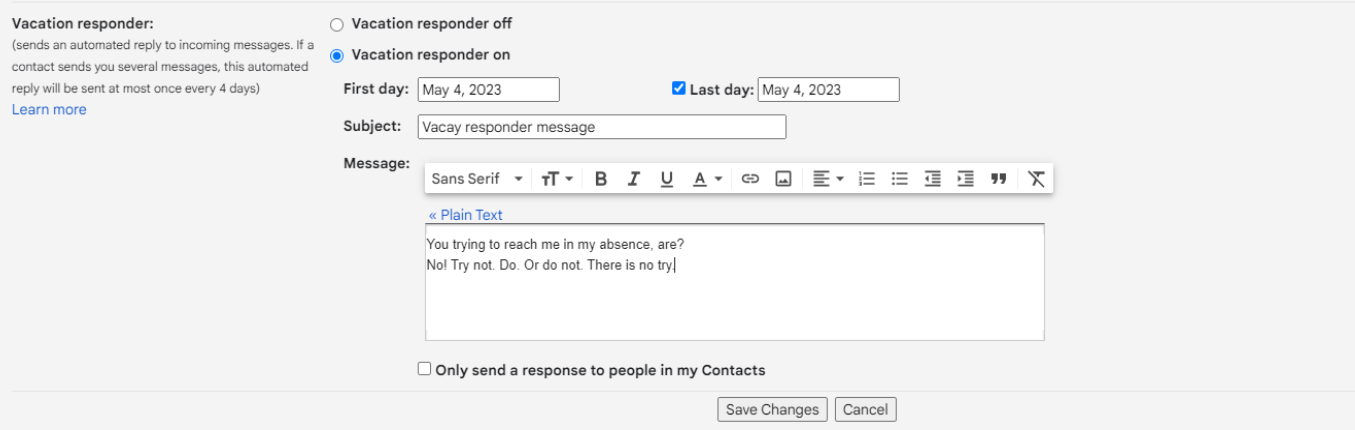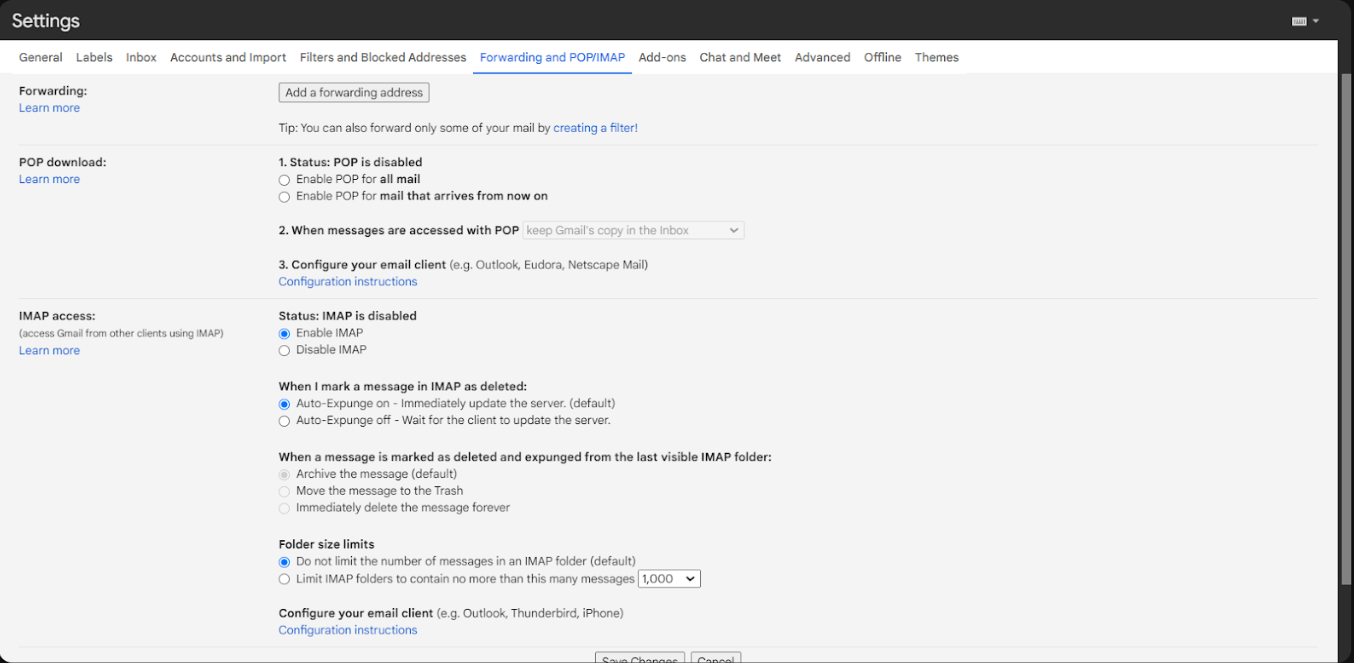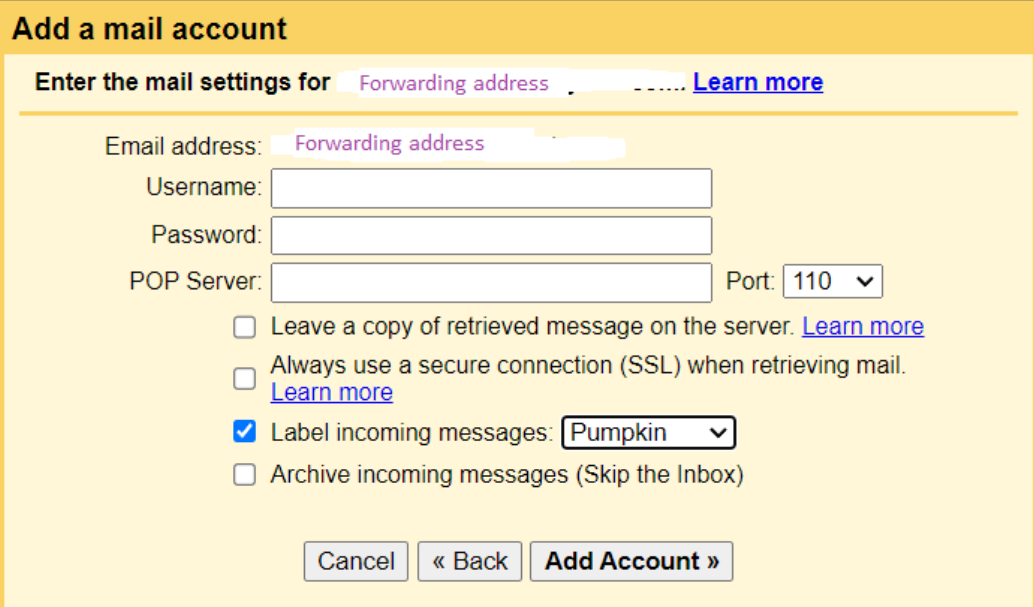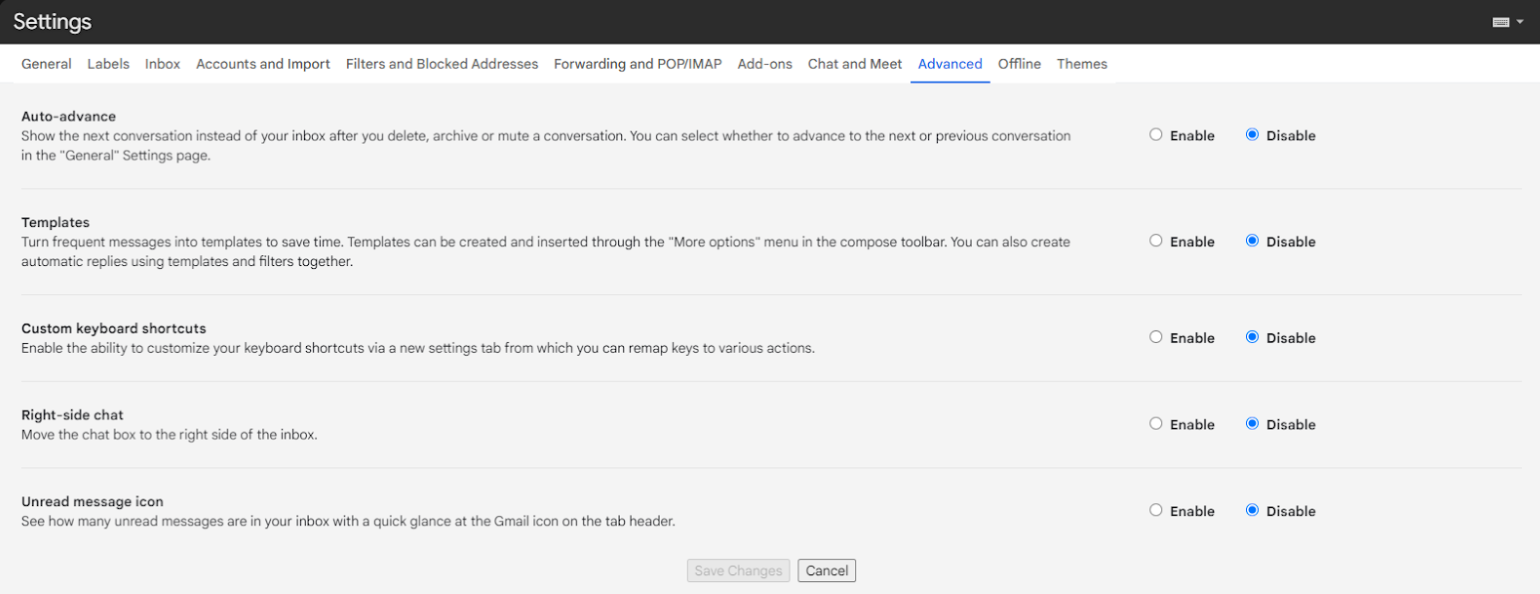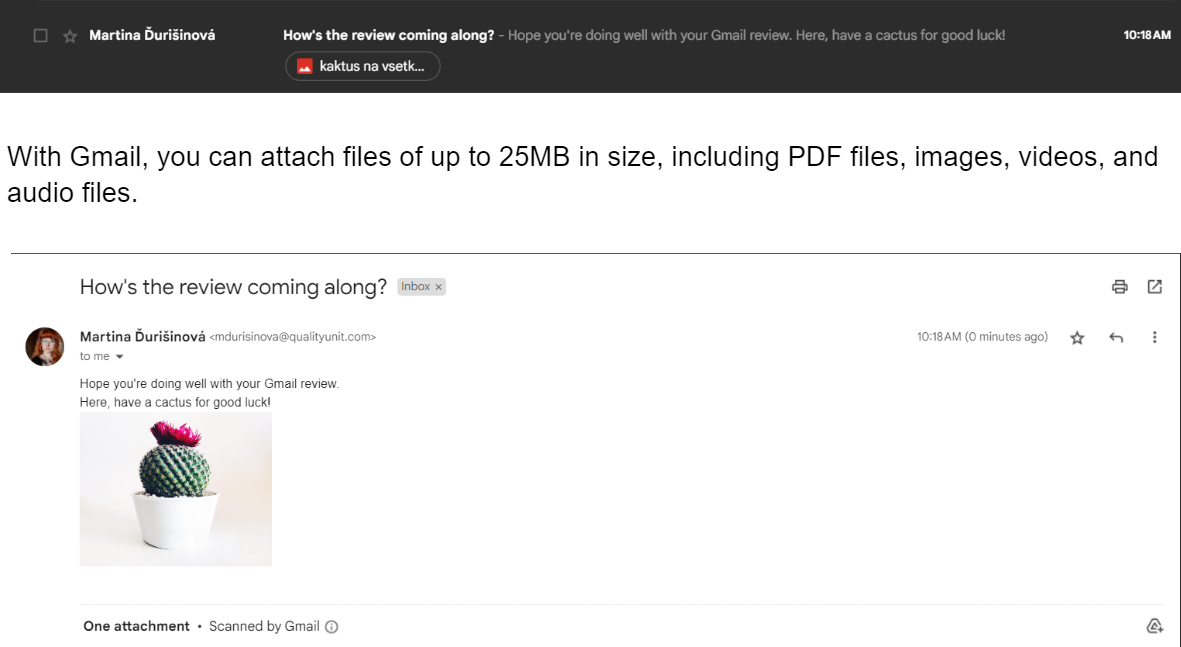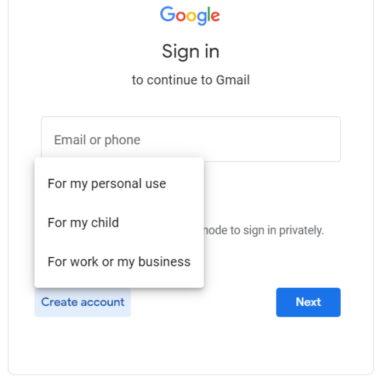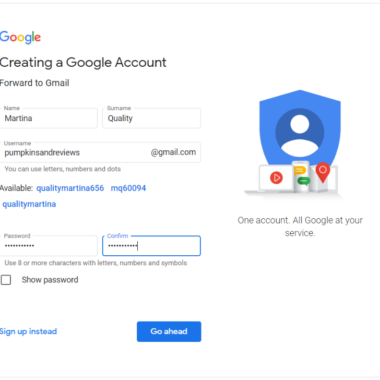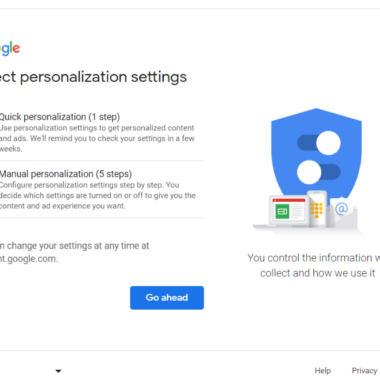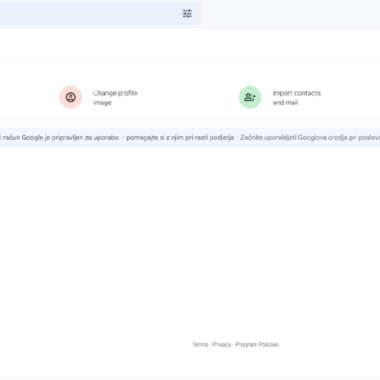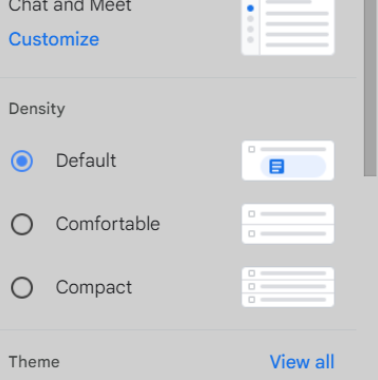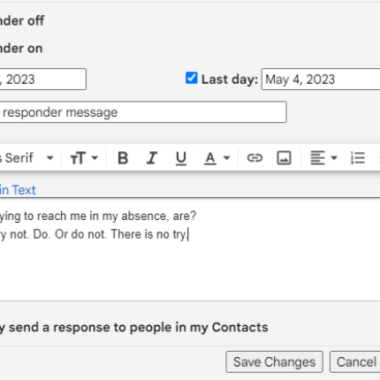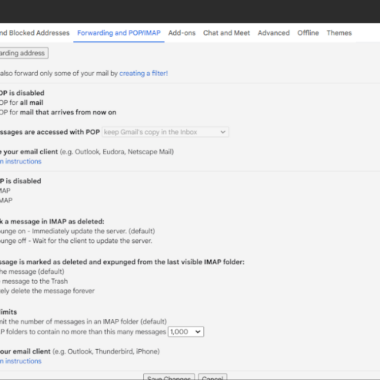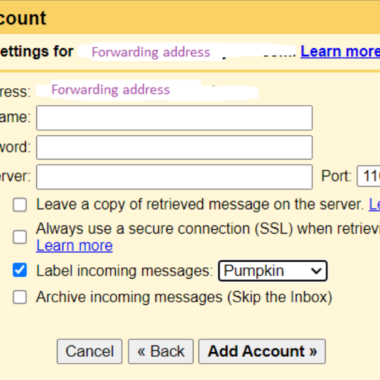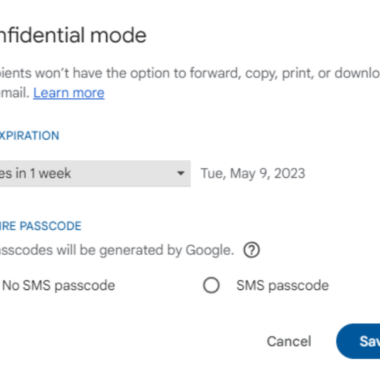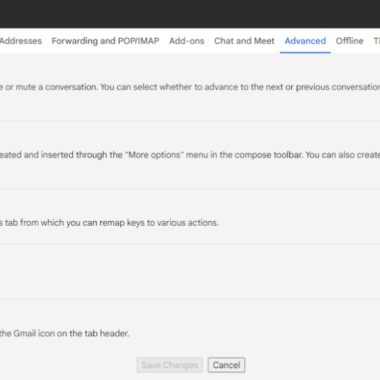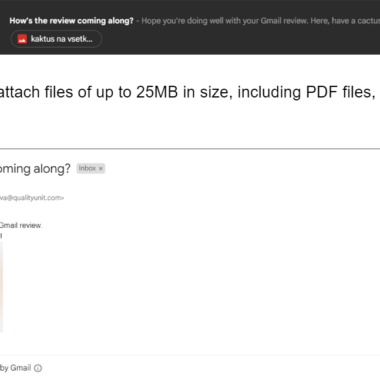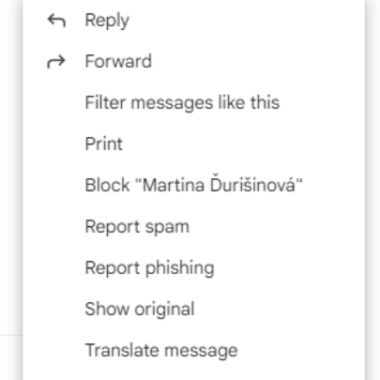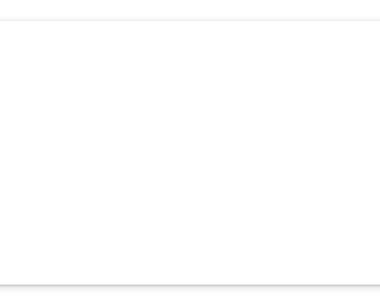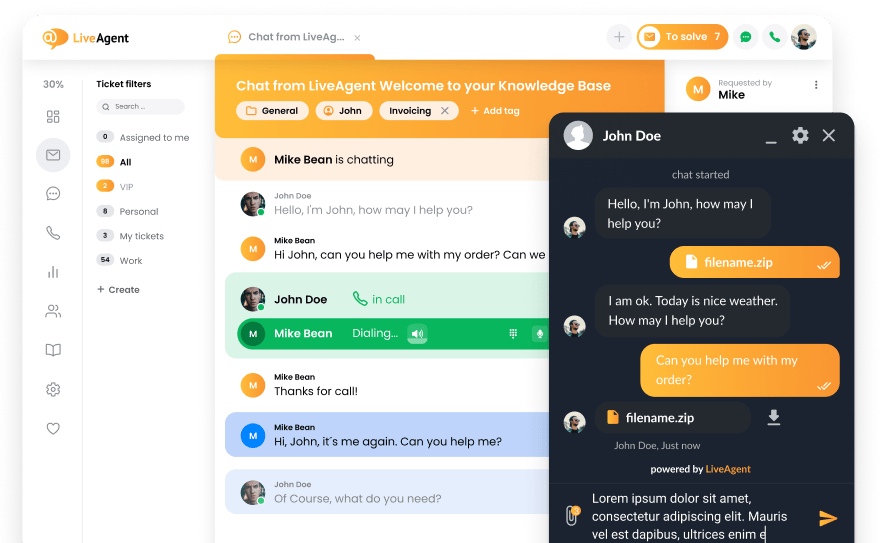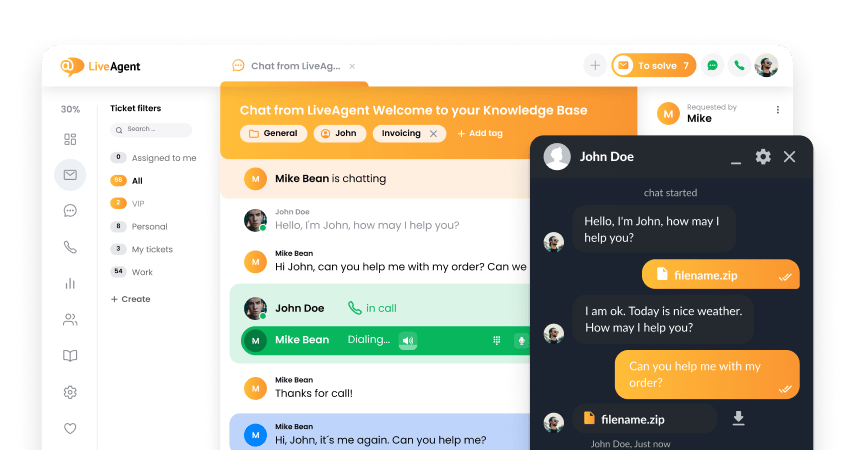Key takeaways
Pros
- Nagy tárolóhely
- Könnyen navigálható és használható
- Kompatibilitás más Google termékekkel
Cons
- Nincs offline hozzáférés harmadik féltől származó szoftverek nélkül
- Nem jó nagy méretű küldési mellékletekhez
Ismerkedés a Gmail e-mail kezelő szoftver funkcióival
A Gmail aligha szorul bemutatásra. A legtöbb ember élete során valamikor létrehozott már Gmail fiókot, és én sem vagyok ezzel másként. Azonban soha nem próbáltam létrehozni egy üzleti Gmail fiókot, így ezt az utat választottam az áttekintéshez.
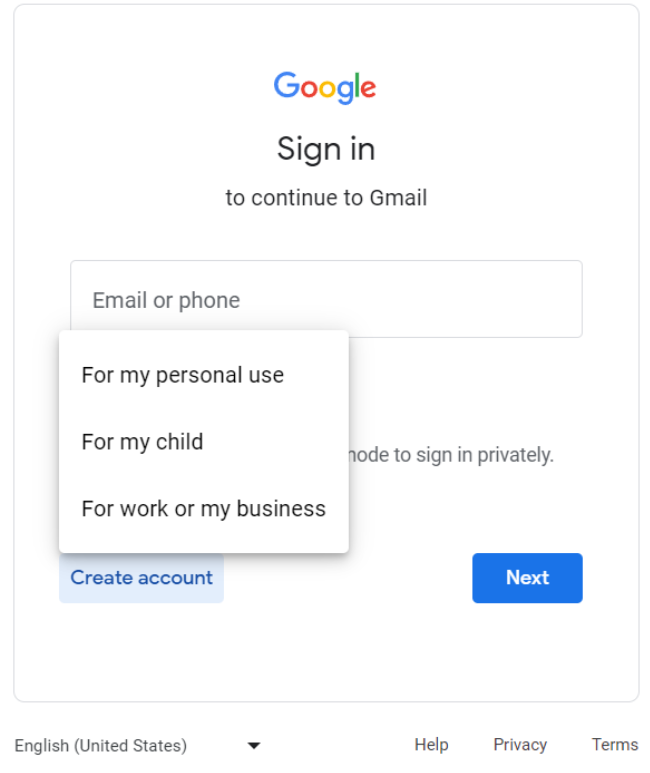
Ugyanúgy, mint a személyes fióknál, a Gmail üzleti fiókjának beállításához nem szükséges megadnia hitelkártyaadatait a regisztráció során. Mindössze annyit kell tennie, hogy kitölti a szükséges adatokat a regisztrációs folyamat során.
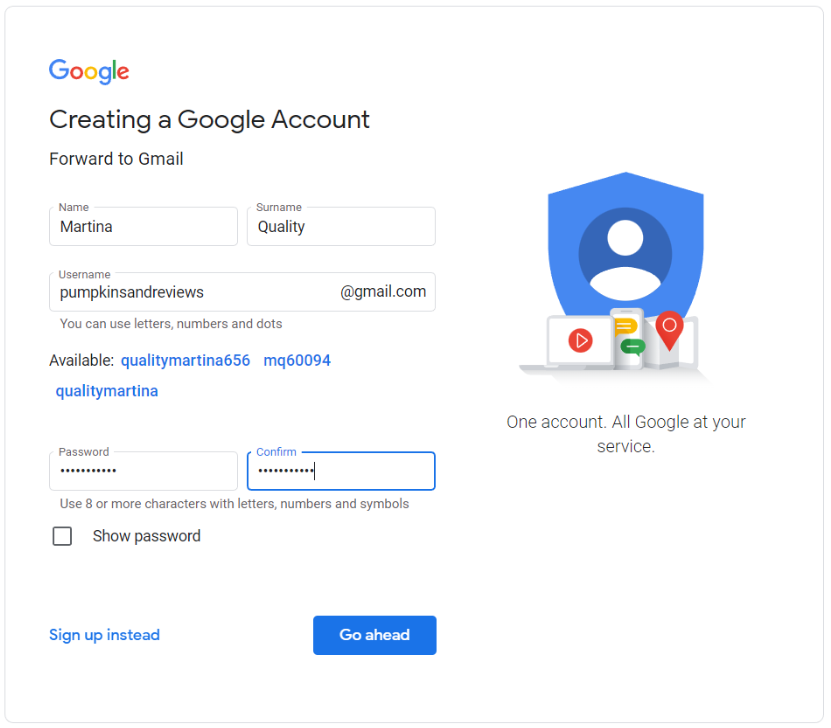
Ezt követően gyorsan megnéztem azokat a személyre szabási beállításokat amelyeknél a Gmail késztetett arra, hogy már az elején válasszak. Miután megnyomtam a Tovább gombot, a fiókom készen állt a használatra.
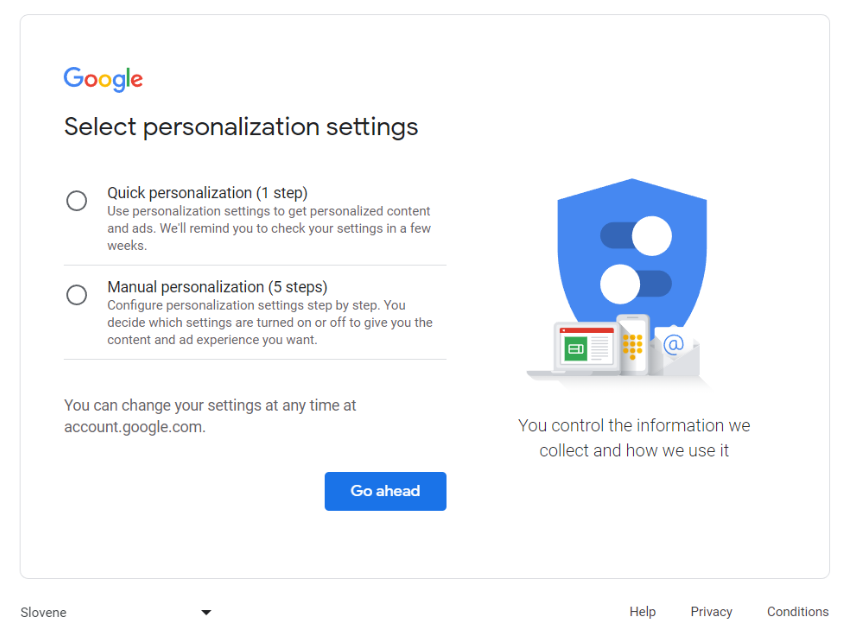
Szabványos postafiók-elrendezés fogadott. A Google Közösség egy üzenettel üdvözölt, amely néhány tippet és további lépéseket tartalmaz, amelyekkel személyre szabhatom újonnan létrehozott fiókomat.
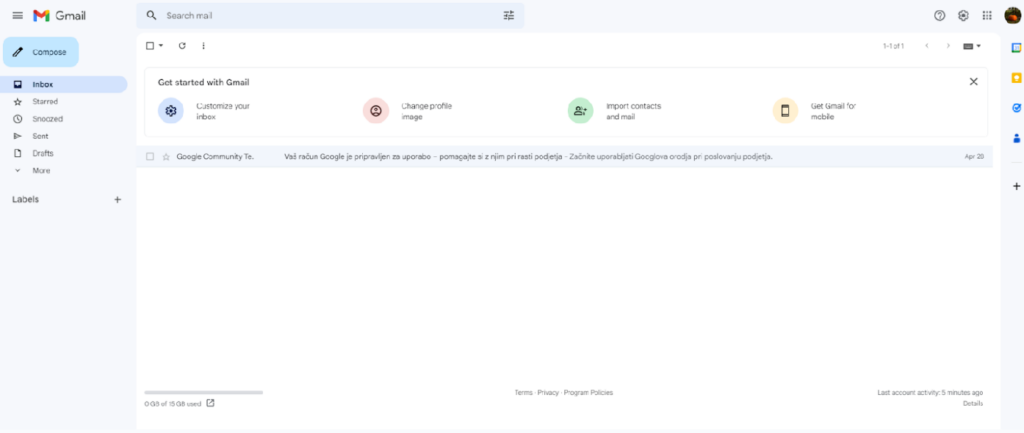
A Gmail elsősorban egy webalapú, többfunkciós e-mail szolgáltatás, így a használat megkezdéséhez nem kellett más e-mail fiókokat csatlakoztatnom vagy harmadik féltől származó alkalmazásokat integrálnom.
A bal oldali görgethető menüben megtekintheti a beérkező leveleket, az elküldött üzeneteket, ellenőrizheti a spameket, navigálhat a törölt üzenetekhez, és akár Google Csevegést is indíthat. Ezen felül új címkéket és kategóriákat hozhat létre a bejövő és kimenő e-mailek jobb kezeléséhez. Ez a menü a nagy Írás gombbal együtt az e-mailek kezelésének kenyere.
Most pedig nézzünk meg néhány olyan funkciót és képességet, amelyek segíthetik vállalkozását az e-mailek kezelésében.
Gmail e-mail kezelési funkciók
A jobb felső sarokban, a profilikon és a Google-alkalmazásokat jelző tizenkét pont mellett találja Gmail-fiókja beállításait.
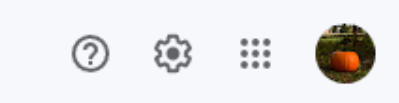
Itt kezdődik az összes e-mail átirányítása és az előre konfigurált fiókok konfigurálása.
Először is, mint sokan mások, én is azonnal sötét módba váltottam egy téma kiválasztásával. Ezt megteheti a legördülő beállítások menüben, vagy kattintson az Összes beállítás megtekintése elemre, és ott válasszon témát. Bár sok színkombinációt és aranyos témát kínált a Gmail, én az egyszerű sötét témát választottam, amely oly sok ember szívéhez közel áll és kedves.
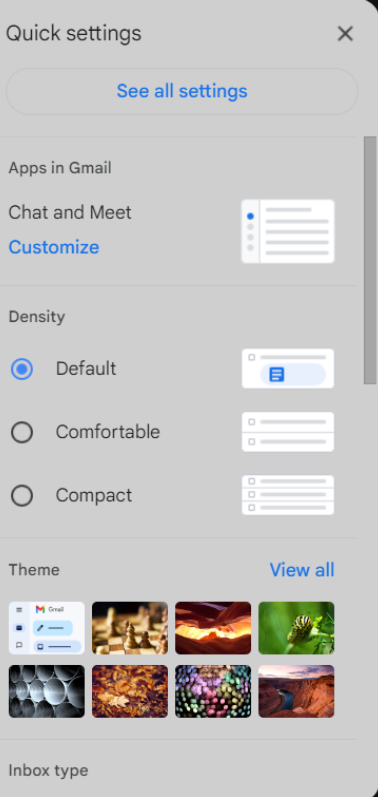
Miután elkezdtem játszani a beállításokkal, megnéztem azokat a funkciókat, amelyek a legértékesebbnek bizonyulhatnak a vállalkozások számára.
Először is kiszúrtam egy vakációs válaszolót. Természetesen kulcsfontosságú, hogy távollétében automatizált üzeneteket küldjön, értesítve az embereket az elérhetetlenségéről, ezért konfiguráltam egyet.
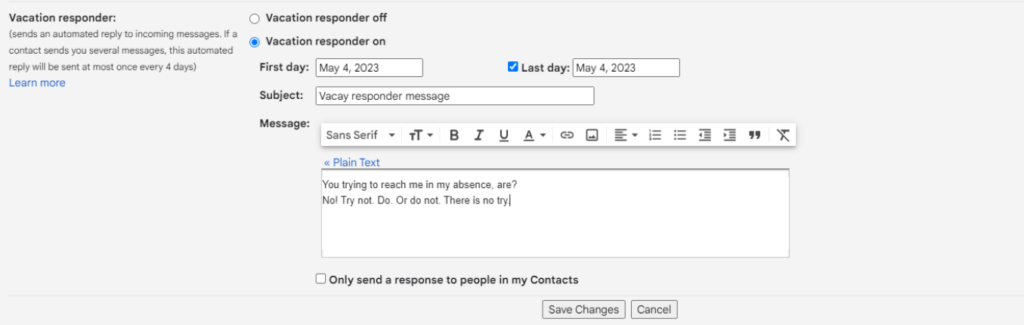
Beállíthatja távollétének első és utolsó napját, és ízlése szerint testreszabhatja az üzenetet. Bár felvehet hivatkozásokat a megfelelő webhelyekre vagy részlegekre, vagy beilleszthet képeket, úgy döntöttem, hogy rövid és kedves lesz.
Egy másik funkció, amely nagy szerepet játszik a modern munkaterületeken, az e-mailek továbbítása. Az e-mailek továbbításától a különböző részlegekhez, egy munkatársunk megkereséséig, hogy segítsen egy különösen bonyolult kérdésben, vagy annak biztosításától, hogy minden ügyfél problémája megoldódjon az Ön távollétében, az e-mail továbbítás tagadhatatlanul értékes üzleti eszköz.
A beállításhoz lépjen a Beállítások menübe, és válassza a Továbbítás és POP/IMAP lapot. Itt hozzáadhat egy vagy több átirányítási címet, és hozzáférést biztosíthat Gmail fiókjához más ügyfelektől az IMAP használatával.
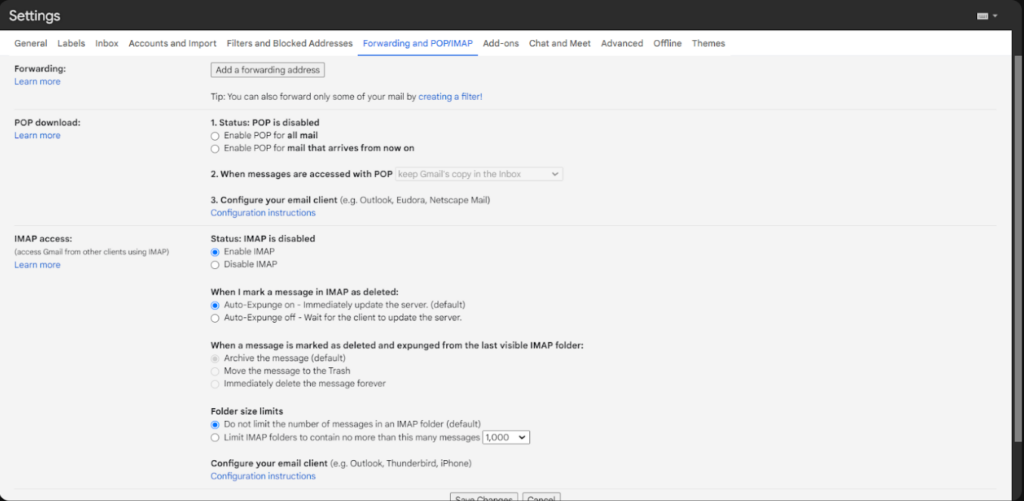
Átirányítási e-mail cím hozzáadásához kattintson az Átirányítási cím hozzáadása gombra. Ez elindít egy felugró ablakot, ahol meg kell adnia a továbbítási címet, jelszót, a POP-kiszolgálót és a portot, és opcionálisan hozzá kell adnia további konfigurációkat. Ha elkészült, kattintson a Fiók hozzáadása gombra.
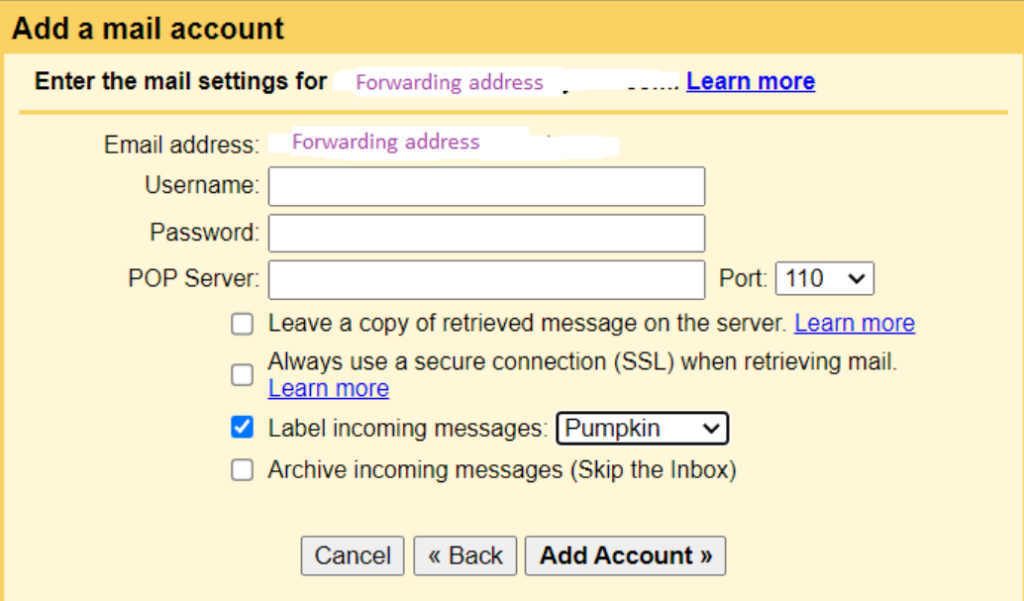
Egy másik fontos funkció a Bizalmas mód. A Gmail biztonságos szoftvernek számít. Ha azonban biztonsági réteget szeretne hozzáadni, egyszerűen átkapcsolhatja a Bizalmas módot, amely biztosítja, hogy nem kívánt szemek ne lássák üzenetét.
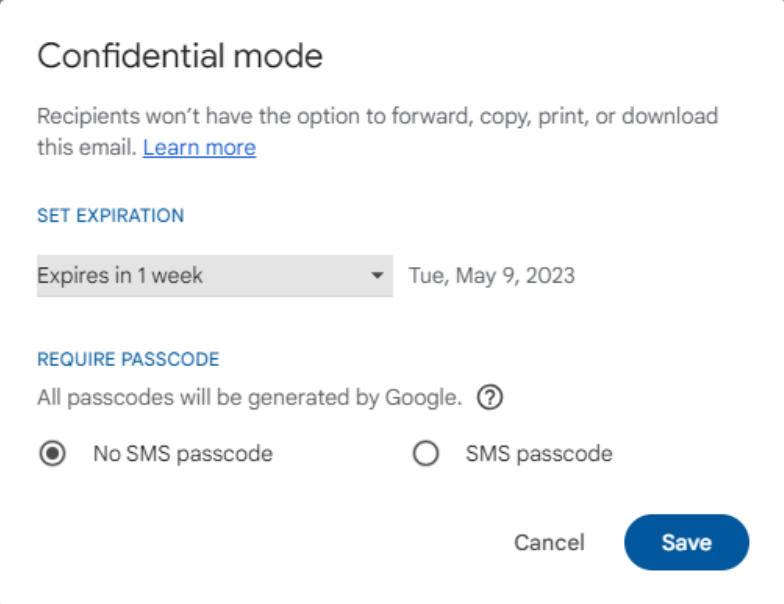
A Gmail számos más funkciót is kínál. A Chat and Meet konfigurációjától kezdve az egyéni billentyűparancsok és sablonok engedélyezéséig számos lehetőség áll rendelkezésre, amelyeket felfedezhet.
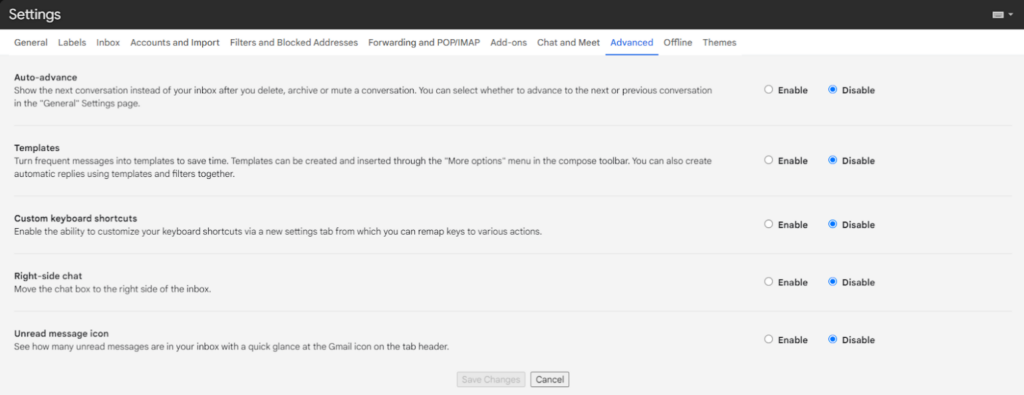
A Gmail e-mail kezelő szoftver funkcióinak használata
Bár sok üzenetet küldtem a Gmail szolgáltatásával, soha nem gondolkodtam el azon, hogy mennyire reszponzív, milyen a felhasználói felület, és milyen a szoftver általános érzése.
A Gmail egy nagyon reszponzív és testreszabható alkalmazás. A webalapú kliens mellett a mobilalkalmazással is öröm dolgozni. A felhasználói felület nagyon könnyen használható mindenki számára, akár először nézi meg, akár több ezer üzenetet küldött már korábban.
Egy gyors teszt e-mailt küldtem magamnak, hogy megnézzem, mennyi idő alatt érkezik meg, és azonnal meg is érkezett, másodpercekkel az elküldés után.
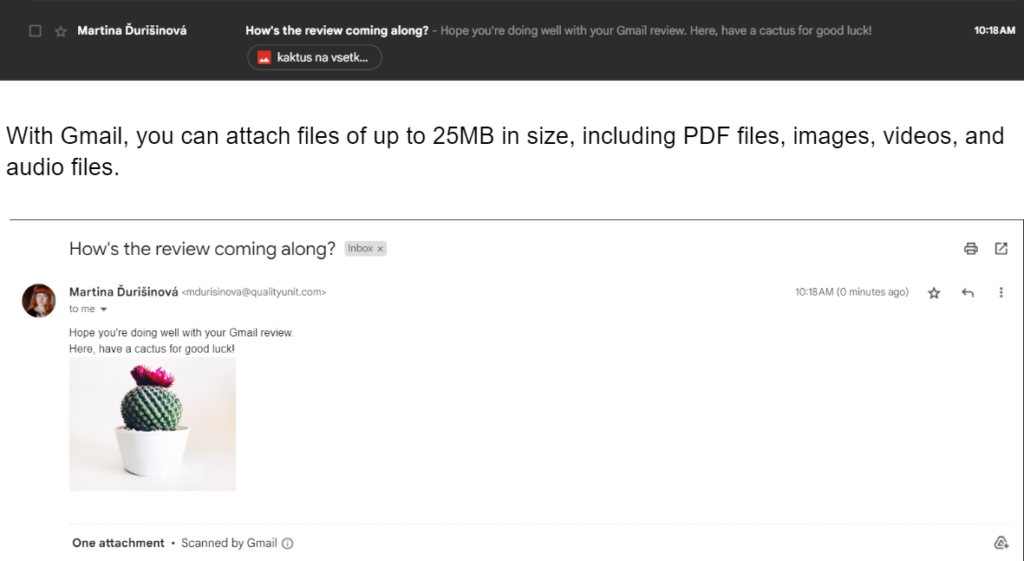
Azonnal válaszolhat a jobb felső sarokban lévő nyílra kattintva, vagy a mellette lévő három pontra kattintva további műveleteket hajthat végre, mint például a feladó bejelentése, az üzenet letöltése és egyebek.
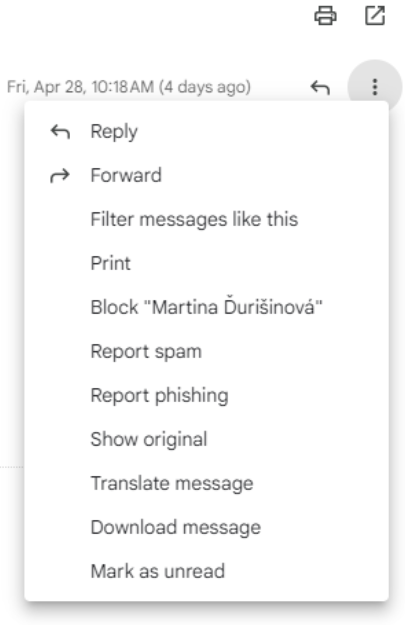
Az e-mailre válaszolni nagyon egyszerű. Csak annyit kell tennie, hogy írja be az üzenetet, és nyomja meg a Küldés gombot. Ha fájlokat szeretne csatolni a számítógépéről vagy a Google Drive-ról, írja alá e-mailjét, vagy kapcsolja át a korábban említett Bizalmas módot, ezt közvetlenül az üzenetszerkesztőből megteheti.

A Gmail e-mail kezelési szolgáltatásainak árazása
A Gmail e-mail kezelő szoftvere ingyenes. Személyes vagy üzleti fiók regisztrálásához nem kell előfizetnie semmilyen előfizetésre, és nem kell megadnia hitelkártyaadatait. Van azonban néhány Google Workspace csomag, amely magában foglalja az e-mailek kezelését, és fizetést igényel.
Business Starter
Felhasználónként/hónap 6 dollárért 1 éves kötelezettségvállalás mellett olyan funkciókat élvezhet, mint az egyéni biztonságos üzleti e-mail, 100 résztvevős videomegbeszélések, felhasználónként 30 GB tárhely és még sok más.
Business Standard
Ez a legnépszerűbb Google Workspace előfizetési szint. 12 dollárba kerül felhasználónként/hó 1 éves kötelezettségvállalás mellett, és olyan bővített funkciókat kínál, mint felhasználónként 2 TB tárhely, 150 résztvevős videomegbeszélések felvételekkel és egyebek.
Business Plus
Felhasználónként/hónap 18 dollárért 1 éves kötelezettségvállalás mellett olyan fejlett funkciókkal dolgozhat, mint például az egyéni biztonságos üzleti e-mail + eDiscovery, az 500 résztvevős videomegbeszélések felvételekkel és a részvétel követésével, valamint felhasználónként 5 TB tárhely.
Enterprise
Ha erre az előfizetési szintre szeretne árajánlatot kérni, lépjen kapcsolatba a Google értékesítési részlegével. Ennek az árazási csomagnak az előnyei közé tartozik az egyéni biztonságos üzleti e-mail + eDiscovery és S/MIME titkosítás, annyi tárhely, amennyire szüksége van, 500 résztvevős videomegbeszélések rögzítéssel, részvételkövetés, zajszűrés, domainen belüli élő közvetítés és fokozott ügyfélszolgálat.
Konklúzió
Annak ellenére, hogy hiányzott az izgalom és a titokzatosság, hogy egy szoftverrel először lehetett interakcióba lépni, egy jól ismert alkalmazás boncolgatása nagy élmény volt. A Gmail nem hagy kívánnivalót maga után az e-mailek kezelését illetően. Természetesen nem része egy jegykezelő szoftvernek, amelyet nagy mennyiségű ügyfél-interakció kezelésére terveztek, de soha nem állította, hogy az lenne. És ez a helyzet a Gmaillel. A szoftver tudja, hogy mi az, és nem próbálja felértékelni magát, olyan dolgokat ígérve, amelyeket nem tud teljesíteni.
Összességében a legtöbb internet-hozzáféréssel rendelkező ember használta a Gmailt, és folyamatosan visszatér hozzá. A vállalkozások szerte a világon folyamatosan találják a módot arra, hogy számos területen beépítsék tevékenységükbe.
Összefoglalva a véleményemet, a Gmail tesztelése olyan volt, mintha visszatérne szülővárosába. Bár jól ismeri, még mindig vannak olyan zugok, amelyeket felfedezhet, amelyek a csodálat szinte elveszett érzését kelti.
Frequently Asked Questions
Amikor a Gmailt használom, az lassú, vagy nem válaszol.
Először ellenőrizze az internet kapcsolatot. Ezután folytassa a gyorsítótár és a cookie-k törlésével a böngészőben. Ha ez nem segít, próbálja meg letiltani a böngészőbővítményeket, és frissíteni a böngészőt.
A Gmail nem szinkronizál.
A probléma megoldásához ellenőrizze a Gmail beállításait, törölje a böngésző gyorsítótárát, és ellenőrizze, hogy a Gmail alkalmazás naprakész-e.
Nem találom a régi e-mailjeimet.
Használhat néhány módszert a régi e-mailek megkeresésére. Először is próbáljon meg kulcsszavakat használni az üzenetek megtalálásához. Ha ez nem segít, nézze meg a bal oldali menüt, és kattintson a Kuka mappára. Ha ez nem teszi meg a trükköt, nagy eséllyel tudtán kívül archiválta az e-maileket. Megtalálásukhoz lépjen az Összes levél mappába, és vizsgálja át az ott található összes üzenetet, vagy speciális Gmail-keresési szűrőkkel kereshet olyan e-maileket, amelyek nem találhatók a szokásos mappák egyikében sem.
Az e-mailek küldésével vagy fogadásával küzdök.
Az első dolog, amit meg kell tennie, az internetkapcsolat ellenőrzése. Ha a probléma továbbra is fennáll, lépjen a Beállítások lapra, majd a Tárhely elemre. Itt kezelheti a Google Drive tárhelyét, és eltávolíthatja a beérkező levelek mappáját esetleg túlterítő zűrzavart.
Nem férek hozzá a Gmail fiókomhoz.
A bejelentkezési oldalon kattintson az “Elfelejtette a jelszavát?” gombra. Ezután kövesse az utasításokat a kétlépcsős azonosítás beállításához. Ha ezt megtette, ellenőrizze, hogy fiókja zárolva van-e. Ha igen, folytathatja a felhasználónév vagy a jelszó helyreállítását. A felhasználónév helyreállításához lépjen a bejelentkezési oldalra, és kattintson a “Segítségre van szüksége?” majd a „Keresse meg a fiókomat”-ra. Töltse ki a kötelező mezőket, és nyomja meg a Küldés gombot. A Google e-mailt vagy szöveges üzenetet küld Önnek, amely tartalmazza felhasználónevét.Ha megpróbálja visszaállítani jelszavát, a bejelentkezési oldalon kattintson a „Segítségre van szüksége?” lehetőségre. Írja be az utoljára emlékezett jelszót, és válaszoljon az ellenőrző kérdésekre. Ezt követően egyszerűen adja meg másodlagos e-mail címét vagy telefonszámát, és a Google elküldi Önnek az ellenőrző kódot.

 Български
Български  Čeština
Čeština  Dansk
Dansk  Deutsch
Deutsch  Eesti
Eesti  Español
Español  Français
Français  Ελληνικα
Ελληνικα  Hrvatski
Hrvatski  Italiano
Italiano  Latviešu
Latviešu  Lietuviškai
Lietuviškai  Nederlands
Nederlands  Norsk bokmål
Norsk bokmål  Polski
Polski  Română
Română  Русский
Русский  Slovenčina
Slovenčina  Slovenščina
Slovenščina  简体中文
简体中文  Tagalog
Tagalog  Tiếng Việt
Tiếng Việt  العربية
العربية  English
English  Português
Português